Integrations
About Integrations
Integrating your existing Order Management or Sales tools with Volconic opens your business and customers up to even more benefits! With out of the box integrations to e-commerce platforms like Shopify (Amazon and Bigcartel coming soon), you can automatically generate unique Serial References for each order created and give them to your customers.
Through leveraging these integrations, you can unlock the full potential of Volconic Passport, optimizing your order management, improving operational efficiency, and delivering exceptional customer experiences.
Shopify
What happens when an order is created?
Once you've connected your store, when a new order is created and marked as Paid in Shopify, we automatically receive a message from Shopify with information about the order. If you have already created a mapping between the Product and a Group we'll automatically create a new or use an existing Serial Reference.
Where a Group has been setup to create Serial References Continuously we'll create a new Serial Reference each time and populate the Topic Data with the Shopify Order ID. If the Group has been setup as a Batch we'll pick the oldest Serial Reference without any Topic Data, and populate the Topic Data with the Shopify Order ID.
We'll also send a message back to Shopify with the Topic Data that has been set, so you can see it in the Shopify portal and add show it to your customers! If you've setup a Public Passport you can also access the link in Shopify.
Maximum Limits
- If the line quantity for a single line is more than 10, Serial References won't be created for the line
- If the number of line items (products in an order) exceeds 100, Serial References won't be created for the entire order
- If the total number of Serial References created for a single order exceeds 40, the Order Attributes fields in Shopify won't be updated
Learn more about our limits.
Accessing your order and product data
When connecting to Shopify we need access to limited data within your Store, this allows us to create new Serial References and update orders with the Topic Data set. We ask for the most minimal data required to do this. When connecting your store we send this in the request, so there no configuration required! We request access for the below:
- Access to order information (read_fulfillments, read_orders) - this allows us to automatically create new Serial References when an order is marked as Paid
- Access to see your products (read_products) - this allows us to easily map your Products to Groups
- Access to write to order (write_orders) - this enables us to update your orders with Topic Data after its been set
- Access to store information (read_locales) - this allows you to test the connection between us and Shopify
Manage a Shopify Integration
Connecting to Shopify
Click the name of your Organisation in the top left corner
Select Account
Navigate to Integrations
Click Get Started
Enter the URL of your Shopify store - i.e my-shopify-store.myshopify.com
Tips
- Each Shopify store can only be linked to a single Organsation in Volconic
- You don't need to enter the https prefix
Click Connect To Shopify
You'll be sent to Shopify now and will need to allow Volconic to connect to Shopify
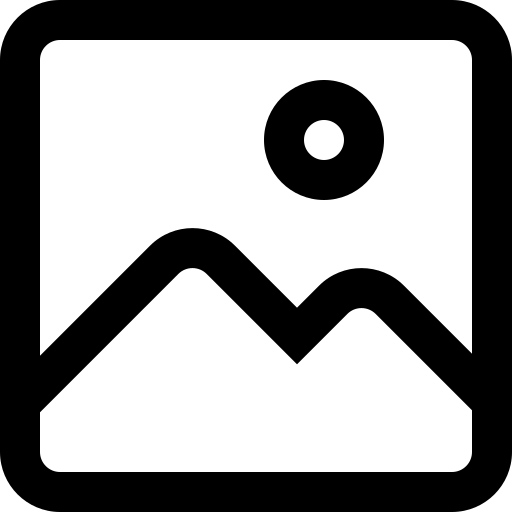
Once you've granted us access, you'll be sent back to Volconic
All set! Now you can to link a product to a Group
Removing your Shopify integration
When deleting an integration we immediately remove any links between the Shopify and Volconic. This action cannot be reversed and is permanent.
Click the name of your Organisation in the top left corner
Select Account
Navigate to Integrations
Click Delete Integration
Advisory
When deleting an integration we do several things:
- Uninstall Volonic Passport from your Shopify Store
- Break the link between Serial References and Shopify Order ID's
- Break the link between your Shopify Product and Group
- Cancellation of Webhook subscription
- Cancellation of Metafields
This actions cannot be undone.
Testing the connection to Shopify
A connection between Shopify and Volconic must be created before you can test it.
Click the name of your Organisation in the top left corner
Select Account
Navigate to Integrations
Click Test Connection
You'll see the connection status along with the time the test took place.
Mapping Products and Groups
Before we can monitor your store for new orders, you first need to create a mapping between the Shopify Product and Group. You only need to set this up once!
Mapping a Group to a Product
Click the name of your Organisation in the top left corner
Select Account
Navigate to Integrations
Click Map Products
Search for a Product by its title - that has been setup in Shopify
Search for a Group by its name
Add the Add
All set - you'll see the new mapping in the list. We'll now create new Serial References each time an order is created.
Tips
- A Product can only be mapped to a single Group
- Once a group has been connected, you'll see an
icon in the details tray to indicate the connection. Hover over it to see the Product that has been mapped.
Removing a Group-Product link
Click the name of your Organisation in the top left corner
Select Account
Navigate to Integrations
Click Map Products
Click Remove Mapping on the mapping you'd like to remove
When removing a mapping the connection between the Serial Reference and the Shopify Order is permanently broken.